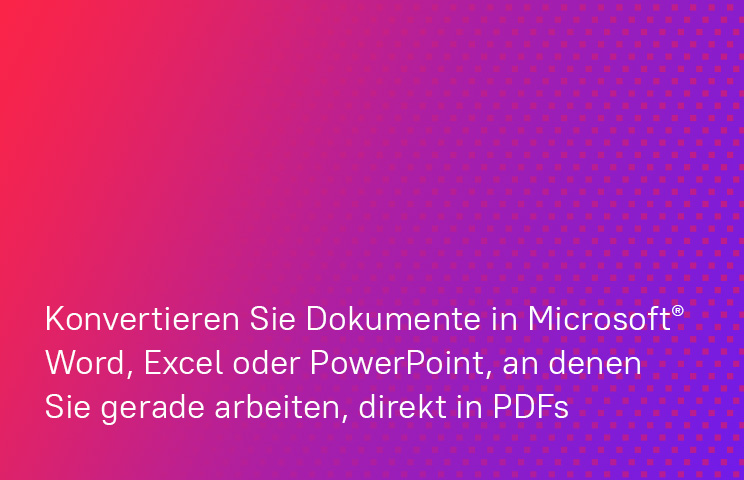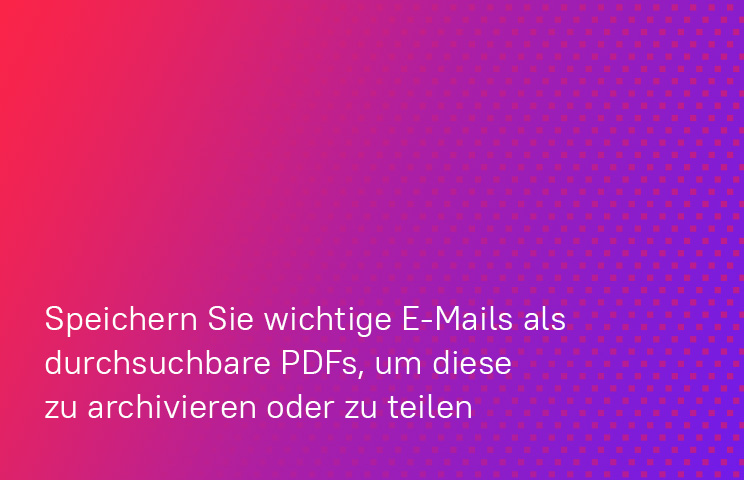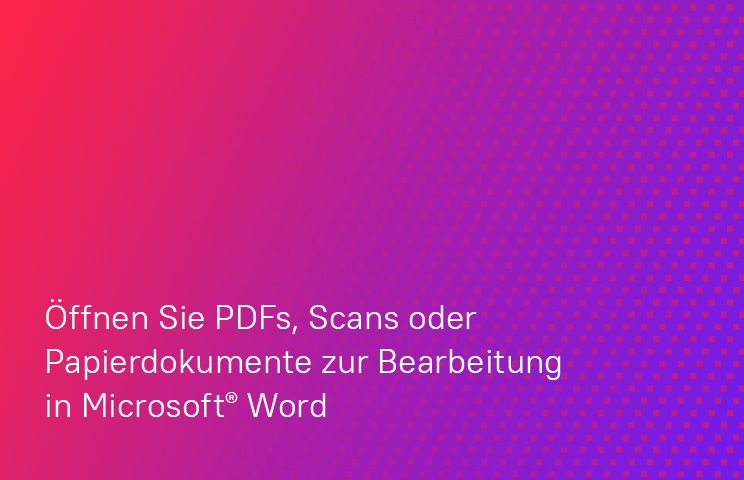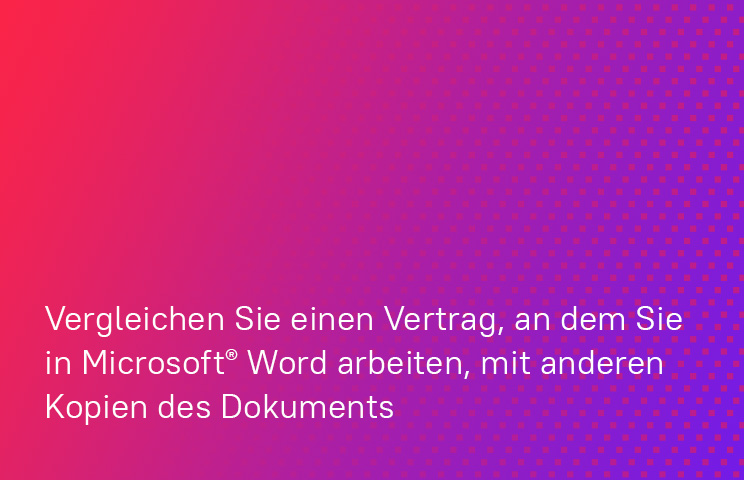Integration mit Microsoft® Office
Integration mit Microsoft® Office
Arbeiten Sie auf unkompliziertere und effektivere Weise mit Dokumenten in Microsoft® Office durch die integrierten Funktionen von FineReader PDF. Öffnen und bearbeiten Sie Scans und PDF-Dokumente direkt in Microsoft Word. Speichern Sie E-Mails, Anhänge und Ordner als durchsuchbare PDFs in Outlook. Erstellen Sie PDFs direkt aus Word, Excel oder PowerPoint. Vergleichen Sie ein Dokument direkt aus Word mit der entsprechenden PDF oder der eingescannten Kopie.
Verfügbar für FineReader PDF for Windows
1.Klicken Sie die Registerkarte ABBYY FineReader PDF 15 an.
2.Gehen Sie auf Einstellungen, um die Art der PDF-Datei festzulegen, Passwörter zu erstellen usw.
3.Klicken Sie auf PDF erstellen.
4.Wählen Sie den Speicherort für die neue PDF-Datei aus. Setzen Sie einen Haken bei Dokument öffnen, wenn das Dokument in FineReader PDF automatisch geöffnet werden soll.
In Word und Excel können Sie die PDF-Datei auch per E-Mail senden, anstatt sie zu speichern:
3.Klicken Sie auf PDF erstellen und Per E-Mail senden.
4.Die PDF-Datei wird an eine automatisch generierte E-Mail angehängt. Verfassen Sie die E-Mail nach Ihren Wünschen und versenden Sie sie.
1.Klicken Sie die Registerkarte ABBYY FineReader PDF 15 an.
2.Gehen Sie auf Einstellungen, um eine PDF/A oder eine passwortgeschützte PDF-Datei zu erstellen.
3.Wählen Sie eine oder mehrere E-Mails aus.
4.Klicken Sie auf In PDF konvertieren.
5.Wählen Sie den Speicherort für die PDF-Datei aus und klicken Sie auf Speichern. Setzen Sie einen Haken bei Dokument öffnen, wenn das Dokument automatisch geöffnet werden soll.
Speichern Sie ganze Ordner als PDF mit dem Button PDF aus Ordner erstellen oder erstellen Sie PDFs von E-Mail-Anhängen mit dem Button PDF aus Anhängen erstellen.
1.Klicken Sie die Registerkarte ABBYY FineReader PDF an.
2.Klicken Sie auf In Word konvertieren.
3.Stellen Sie Sprache und Layout-Modus für das Dokument ein und klicken Sie dann auf OK.
4.Wählen Sie eine PDF-Datei oder einen Scan aus, um das Dokument in Word zu bearbeiten. Klicken Sie auf Öffnen – und das war‘s auch schon!
Sie können auch ein Papierdokument einscannen und es anschließend in Word bearbeiten. Gehen Sie dazu wie oben beschrieben vor, klicken Sie aber bei Schritt 2 auf Als Word scannen. Es öffnet sich das Dialogfenster für den Scan: Legen Sie Ihr Dokument auf den Scanner, den Rest erledigt FineReader PDF.
1.Klicken Sie die Registerkarte ABBYY FineReader PDF 15 an.
2.Klicken Sie auf Dokument vergleichen mit. Ihr aktuelles Dokument wird automatisch in „ABBYY Dokumente Vergleichen“ angezeigt.
3.Wählen Sie eine Kopie für den Vergleich aus und klicken Sie auf Vergleichen.
4.Überprüfen Sie die Unterschiede, die FineReader PDF zwischen den beiden Kopien findet!

E-Mails archivieren oder teilen
Speichern Sie wichtige E-Mails und Anhänge aus Outlook heraus als durchsuchbare PDFs, um diese zu archivieren oder zu teilen. Archivieren Sie ganze Outlook-Ordner in einer PDF.

PDFs direkt aus Office heraus erstellen
Erstellen Sie durchsuchbare PDFs, branchenübliche PDF/A-Dateien oder zugängliche PDF/UA-Dokumente aus den Dokumenten, an denen Sie arbeiten — direkt aus Word, Excel oder PowerPoint. Speichern Sie diese oder versenden Sie sie per E-Mail.

PDFs und Scans in Word öffnen
Öffnen Sie PDFs, Scans oder sogar Papierdokumente auf einfache Weise, um diese zu bearbeiten und weiterzuverwenden — direkt in Microsoft® Word.

Vergleich mit Scan oder PDF in Word
Vergleichen Sie ein Dokument, an dem Sie in Microsoft® Word arbeiten, mit einer PDF-Datei oder einer eingescannten Kopie, um die feinsten Unterschiede im Text zu finden oder um sicherzustellen, dass beide Versionen identisch sind.